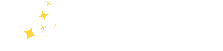엑셀 사진 넣기 이미지 활용하는 방법
워드 본문에 사진을 삽입하는 게 가능한 것처럼, 엑셀 이용 시에도 마찬가지로 동일하게 사진넣기를 할 수 있습니다. 매우 간단한 방법으로 활용 가능한데요. 그 방법과 함께 셀에 맞춰 편리하게 사진을 넣을 수 있는 단축키도 알아보겠습니다.
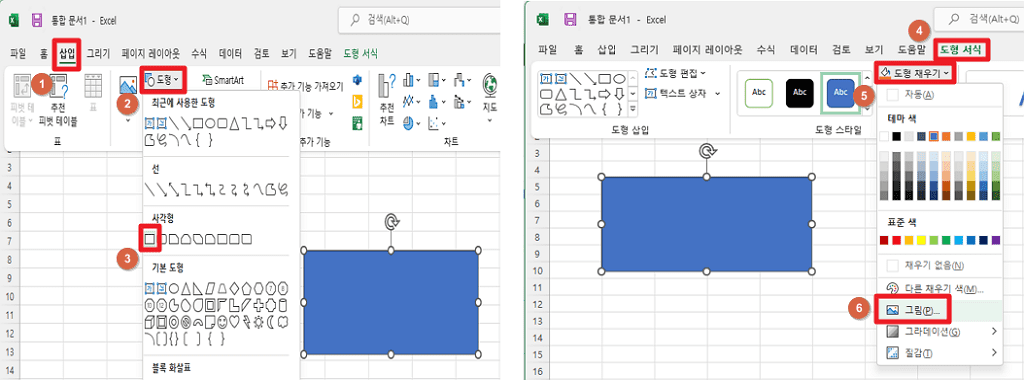
엑셀 이미지 셀에 넣기
사진을 넣길 원하는 셀을 일정한 크기로 키워줍니다. 이후 삽입 -> 도형 -> 직사각형을 선택해 해당 셀에 맞게 도형을 그립니다. 그 뒤 다시 도형 -> 서식 -> 도형채우기 -> 그림 항목으로 이동해 삽입한 이미지 파일을 선택하면 해당 칸에 사진을 넣을 수 있습니다. 물론 도형을 이용하지 않고 직접 셀에 넣는 방법도 있지만 이 방법을 이용하면 셀 크기에 맞게 보기 좋게끔 사진을 넣기 좋습니다.
알트 단축키 이용해 자동 맞춤하기
ALT 키를 누른 상태로 그림을 이동하거나 조절하면 셀 크기에 딱 맞게 사이즈를 조절할 수 있습니다. 삽입 -> 그림 -> 이 디바이스를 선택 후 해당 사진을 골라 엑셀 상에 넣어줍니다. 이후 ALT키를 누른 채 그림을 이동시키면 셀 크기에 맞게 이동되는 것을 확인할 수 있습니다.
▶ 무료 ppt 템플릿 깔끔한 디자인 다운로드 할수 있는 3곳 추천
위치 및 크기 변경시키기
셀 크기를 변경하더라도 그에 맞게 그림 크기도 자동 변경되도록 하는 방법도 알아보겠습니다. 이미 삽입된 그림을 선택한 뒤 Ctrl + A를 누르면 시트 안에 있는 그림을 동시에 선택할 수 있는데요. 이 방법 말고도 Shift키를 누른 채 클릭하더라도 여러 그림을 동시에 선택할 수 있습니다. 이후 우클릭 -> 크기 및 속성 -> 위치와 크기 변함에 체크한 뒤 셀의 크기를 변경하면, 그에 맞게 자동으로 사진 크기도 따라 바뀌는 것을 확인할 수 있습니다. 이때 위치와 크기 변함 외에도 위치만 변하게 하는 것도 가능합니다.